How to zoom in Adobe Premiere. Adobe Premiere Pro is a comprehensive tool for editing your videos. Whether it’s great animations or just adding titles and annotations, Adobe Premiere Pro has everything you need. Especially with videos, it can also be an advantage if you can zoom in on an image. Zoom in and out of title text in Adobe Premiere A real useful tutorial for the beginners where you will learn how to do a simple zoom in effect on a random text and them zoom out of it again in Adobe Premiere CS5. Import the image into the Adobe Premiere Elements timeline and apply the pan and zoom effect. Open the pan and zoom tool Select the image to which you want to apply the pan and zoom effect. Drag the image to the Timeline. Zoom Blur Transition in Adobe Premiere Using Lens Distortion and Transform Effect for Zoom Blur Transition One of the ways you can do Zoom blur transition is by using two effects that are Lens distortion and Transform and then setting some special settings for them.
Cover image via
Learn how to create the zoom and pan effect made popular by documentary filmmaker Ken Burns. Using this effect makes plain and static subjects come to life with simple zooms and movement.
In this post, we learn how to create the popular Ken Burns effect in Premiere Pro. To create this roving effect in Adobe Premiere Pro, we will be using something VERY useful in all video editing: keyframes. Keyframes are points where the start and end of an animation takes place. Keyframes can be used for virtually any attribute in Premiere Pro; zooms, position, audio levels, color filters…anything.
To create a Ken Burns pan and zoom effect in Premiere Pro, we’ll be using keyframes for the zoom and position parameters.
First, lets start by adding our image or footage to the Premiere Pro timeline.
Add your clip to the timeline:
Next, with the clip selected, we’ll navigate to the very FIRST frame of the clip. This will be where our FIRST keyframe is placed. In our effects controls window, click the stopwatch icon next to the SCALE and POSITION parameters. You just added your first keyframe for the scale and position of the clip.
Add keyframes at the beginning of your clip:
After you click and enable the stopwatch for a parameter Premiere Pro automatically adds keyframes when a parameter is adjusted. So, all we have to do now is navigate to the LAST frame of the clip and adjust our scale and position parameters. As soon as you adjust the parameter, a new keyframe is automatically added at the current time.


I usually scale up just a little bit and adjust my position to zoom into the main subject of the image.
Add keyframes at the end of your clip:
For bonus points, save this Ken Burns animation as a preset to use quickly later.
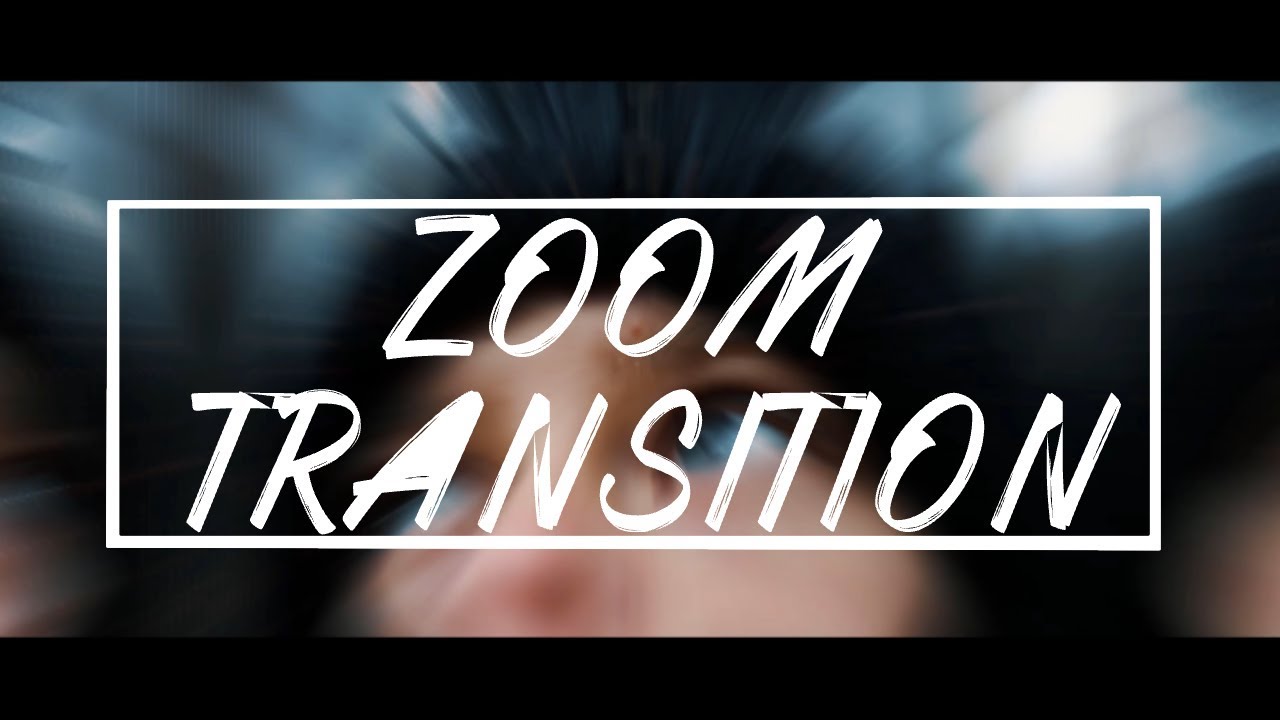
In the “Effect Controls” window, with “Motion” selected, click on the panel menu at the top right. Click “Save Preset.” Make sure that you choose “Scale” as the type of preset. This will rove the animation for the entire duration of the clip. Name the preset something relative, like “Ken Burns effect” or “scale up 100-120%.
Click the panel menu in your “Effect Controls” window:
Click “Save Preset…”
Name your preset.
Now, whenever you need to achieve the Ken Burns effect again, just look in your presets folder in your effects window.
Keep in mind, you can also reverse the effect we just did, and have the image zoom out. This is good for revealing certain things in the image over time. You can also add keyframes for other things to make it more interesting, such as rotation. In Premiere Pro, like most video editing applications, you can even get really creative and add keyframes to things like color effects, blurs, etc.
The Ken Burns effect is subtle, yet effective. I often do a very slow zoom in towards the end of an emotional piece. It helps to draw the viewer’s attention in, as if they are leaning in closer to the subject. As you can see, creating the Ken Burns effect in Premiere Pro is really simple and only takes a few seconds.
How to Upscale Video in Premiere Pro (and Downscale in the Same Way)
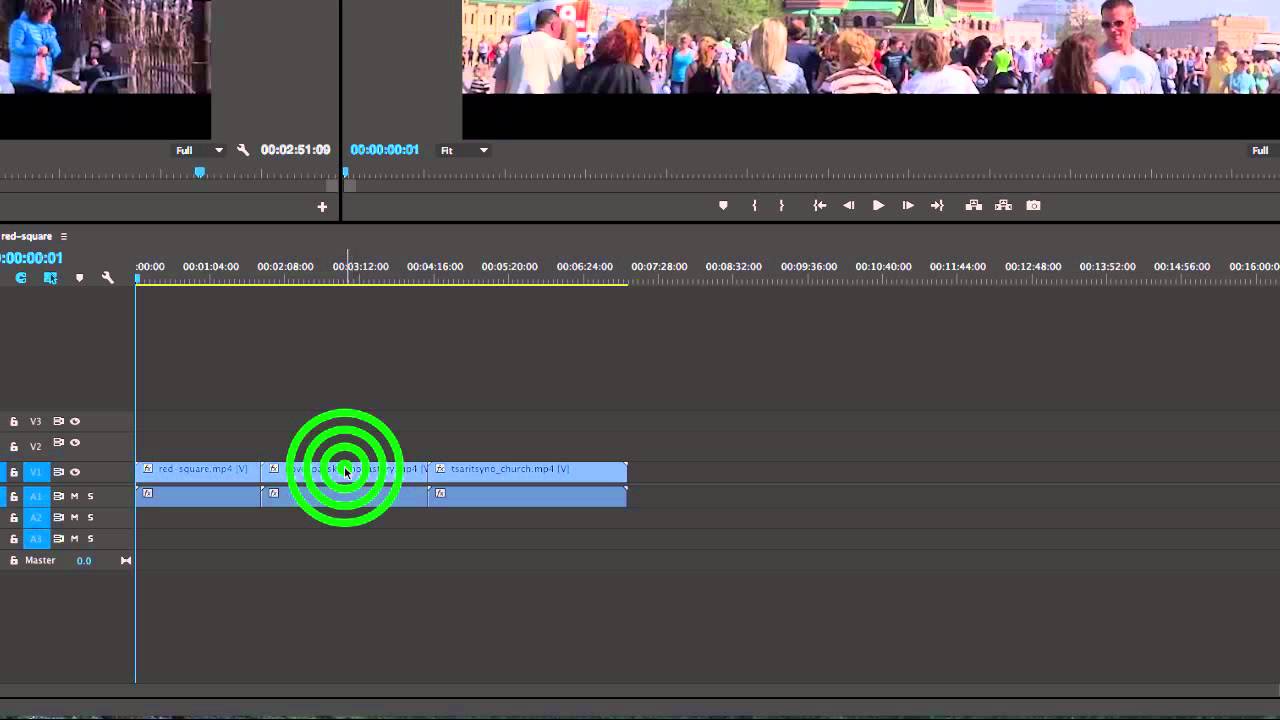
Before we start, it's good to know that pixels cannot be created out of nothing. It is a guess work to resize frames. To illustrate, for a 1080p video, you only got 2 million some pixels to play with, while 4K has 8 million some pixels. So, if you stretch (scatter) the original 2 million pixels in a 3840x2160 frame, there are 6 million holes to be filled, and these non-existing pixels are created based on adjacent pixels. The more we know about the adjacent pixels, the more accurate it will be.
Adobe Premiere How To Zoom In
Premiere Pro includes a simple algorithm to do this guess work. If you want to maximize details, it's better to use plug-ins or 'details preserving upscale' effect in After Effects via dynamic link. Or you can rely on another light weight video scaler that adopts motion adaptive pixel scaling algorithm that estimate finer resolution data and generate new pixels automatically. Jump to auto-upscaling tutorial>>
Case 1: Editing Videos with Mixed Resolutions on the Timeline
Follow these steps if you have multiple clips with different resolutions on the same timeline. You can either upscale or downscale the resolution so that all clips are resized to the same resolution.
Step 1. Create a new Premiere Pro project or open your current project. Go to File > New > Sequence (Shortcut Ctrl+N) to open up sequence presets. Make sure the presets match the desired export resolution. If you want an output of 4K video (upscale low-res video to 4K), select presets that has the same frame rate and aspect ratio with you source video. Let's say you have a 1080p at 23.976 fpt, then you can choose the presets of RED R3D > HD 4k > 4K HD 16x9 23.976.
Step 2. From the menu bar, go to Edit > Preferences > Media, in the pop-up window, find 'Default Media Scaling' and select 'Set to frame size'. Yes, the third option instead of 'Scale to frame size' in the second roll.
Step 3. Import videos into the project bin, drag your clips into the timeline, and you shall see all clips already fill the entire frame, no matter it is 4K or 1080p.
- Note 1. If you already start editing clips before selecting 'set to frame size', you will see black bars around your footage. To fix this, you can right click on improperly scaled clips and hit 'set to frame size'. You might want to delete the clip and re-drag it into timeline to have the right preview.
- Note 2. You can also set large percentage in effect control > scale. But you will have to set it manually for each clip. Besides, you need to decide the number of percentage based on the original and targeted resolution.
Adobe Premiere How To Zoom In Video
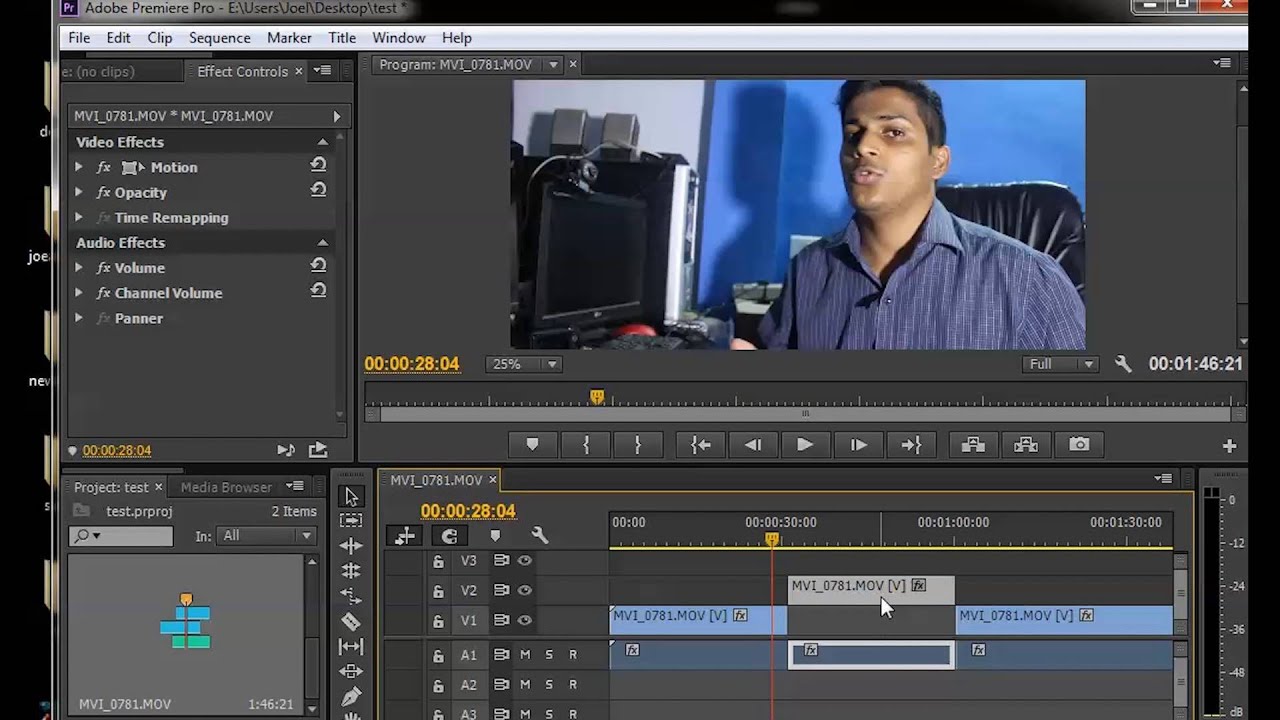
Step 4. Zoom-in your video to check if there are artifacts such as noises that are too conspicuous to tolerant. If you prefer a sharper image, you can apply unsharp mask to compensate for the blurred image.
Step 5. Go to Sequence to render you newly edited footage for a smooth playback, then export to the preferred format.
Bad Scenario 1:Why My Video Gets Cropped after Upscaling? Minitab 17 free trial download.
Download free playstation vita games. Home » Games » Sony PS Vita (PlayStation Vita) ROMs for download. Sony PS Vita (PlayStation Vita) ROMs for download. Number of games per page. Uncharted: Golden Abyss. Assassin's Creed III: Liberation. Persona 4 Golden. Download Ps Vita Roms is very simple, just click on the desired title, locate the download links, unzip and save them to the SD card of your console or emulator and start enjoying your PS Vita games for free. Earth Defense Force 2: Invaders from Planet Space PS Vita. XSEED Games / Sandlot Games. 15th Sep 2015 (NA) 12th Feb 2016 (UK/EU) Helldivers PS Vita. All Free PS Plus Games in 2021. Parents will need to understand Fortnite ps vita is a survival action game for PlayStation 4, Xbox One, Windows, and Mac. Players utilize strategic thinking, imagination, and forward planning to construct fortifications while working together with mates to shield survivors.
Problem: 'Every time I adjust the scale multiplier to 200, the video in the work area zooms in to a cropped area of the video…And when I go to export the video, it exports a cropped zoomed part of the video.' – Premiere user
- Fix: This happens because you only upscale the 1080p clips to 200%, but the sequence setting remains unchanged, you are editing on a 1080p timeline. Go to sequence settings and change resolution to 3280x2160. Then you can test it by exporting only a small fraction of the timeline to see whether it's cropped or not.
Adobe Premiere How To Zoom Out Timeline
Bad Scenario 2:Help! Can I Rescale a Working 1080p Project to 4k?
Problem: 'I edited all of my 4K video material in a 1080p project without recognizing it. If now I try to upscale the whole sequence, all of my effects don't work correctly (scale, position etc). Is there a way to upscale an already finished 1080p project to a 4K project?' – Premiere User
- Fix: If changing the sequence setting from 1920x1080 to 3280x2160 isn't working, you can try to create a brand new 4K timeline, and copy & paste everything there. Go to Project > Sequence to create a new sequence.
Case 2: Resize Video Resolution in Premiere Pro without Losing Quality
Hunter tier list idv. Though there is no 'Detail-preserving Upscale' effect in Premiere like Adobe's other software such as After Effects and Photoshop, you can upscale a video in Premiere Pro with the help of dynamic link, which opens up After Effects from Premiere timeline and readily resize your video. Then you can head back to Premiere for further editing tasks. But this upscaling method is hardware demanding as it utilizes Premiere and After Effects simultaneously. For those of you with a high-spec desktop, follow these steps:
Step 1. Import video into project bin, drag it to the timeline, right click on the clip and select 'Replace with After Effects Composition'.
Step 2. In the newly opened AE window, search for 'Detail-preserving Upscale' effect and drag it to your composition (footage).
Adobe Premiere Free Download
Step 3. In AE's effects control panel, set scale to a larger percentage (200% for 1080p to 4K and 300% for 720p to 4K). Adjust properties such as 'reduce noise' under this effect until it delivers the best result you prefer.
Step 4. Head back to Premiere Pro and render the result video. Go to 'Sequence' and select whether you prefer to render the entire timeline or sections within in-out marks.
Step 5. Export result video. Make sure export settings match with your sequence settings.
