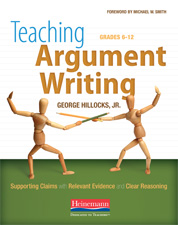Microsoft Agent empowers developers to extend the user interface beyond the conventional mouse and keyboard interactions prevalent today. Enhancing applications and webpages with a visible interactive personality will both broaden and humanize the interaction between users and their computers. Access your favorite Microsoft products and services with just one login. From Office and Windows to Xbox and Skype, one username and password connects you to the files, photos, people, and content you care about most.
For data sources without management agents, you can synchronize the data by using the extensible connectivity management agent with a connected data source extension. The extensible connectivity management agent can also be packaged into a management agent that can be distributed with the connected data source extension to other ILM 2007 FP1 servers.
This topic shows you how to package an extensible connectivity management agent into a packaged management agent that can be distributed to other ILM 2007 FP1 servers.
The topic assumes you are familiar with the following tasks:
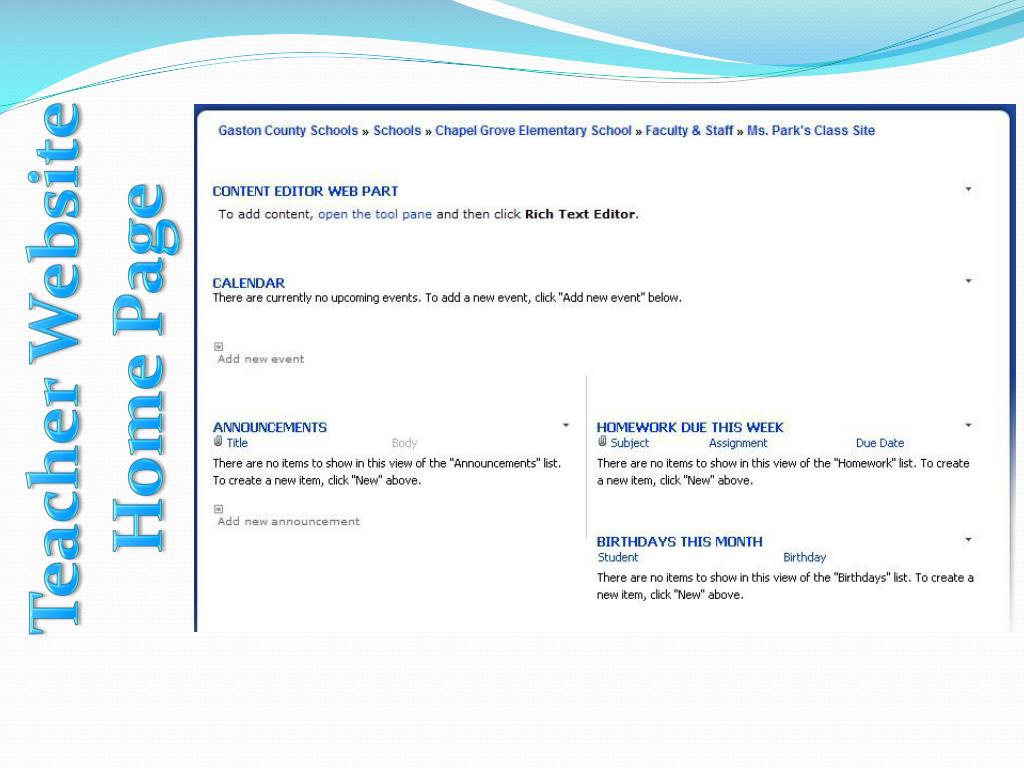
- Configuring management agents in ILM 2007 FP1. For more information, see Work with Management Agents in the Microsoft Identity Lifecycle Manager 2007, Feature Pack 1 Help.
- Creating XML files.
- Using command-line utility programs.
- Creating installation programs.

Note The only management agent that can be packaged is the extensible connectivity management agent. The Management Agent Packaging Tool can only create a distributable management agent from the extensible connectivity management agent.
To Create A Packaged Management Agent
- Create an extensible connectivity management agent in Identity Manager. For more information, see Configure Management Agents with Management Agent Designer in the ILM 2007 FP1 Help.
- Export the extensible connectivity management agent to a server configuration XML file. For more information, see Export a management agent to file in the ILM 2007 FP1 Help.
- Create a customization file to identify your management agent and to specify how your management agent appears in Identity Manager. See Creating a customization file.
- Use the Management Agent Packaging Tool with the server configuration XML file and the customization XML to package the extensible management agent. See Using the Management Agent Packaging Tool
- Copy the packaged management agent and the connected data source extension into the ILM 2007 FP1 server, either using a setup program or manually. See Installing the Packaged Management Agent and Connected Data Source Extension.
- Create the management agent in the ILM 2007 FP1 server. For more information, see Configure Management Agents with Management Agent Designer in the ILM 2007 FP1 Help.
Creating a Customization File
The Management Agent Packaging Tool requires a customization file to create a packaged management agent. The contents of this file are used in Identity Manager to display your packaged management agent, and internally by ILM 2007 FP1.

The customization file is an XML file that contains the following elements:
The following XML example shows a customization file for a management agent created by a fictional company called Fabrikam.
The following illustration shows where some of the elements are used in Create Management Agent.
The <ma-internal-version> and <ma-subtype> elements are used internally by ILM 2007 FP1. For more information about these elements, see Configuration File XML Reference.
Using the Management Agent Packaging Tool
After exporting the server configuration of your extensible connectivity management agent to an XML file and creating the customization file, you can use the Management Agent Packaging Tool to create a distributable management agent.
The Management Agent Packaging Tool combines the server configuration and customization files into an XML file. You then put this file the following folder: UIShellXMLsPackagedMAs, which is part of the ILM 2007 FP1 program folder. The default folder is C:Program FilesMicrosoft Identity Integration Server. For more information, see Management Agent Packaging Tool Reference.
Installing the Packaged Management Agent and Connected Data Source Extension
The distributable management agent and connected data source extension can be copied to the appropriate directories either manually or through a setup program. The following table shows the default folders for these files.
| File | Folder |
|---|---|
| Packaged Management Agent XML file | C:Program FilesMicrosoft Identity Integration ServerUIShellXMLsPackagedMAs |
| Connected Data Source Extension files | C:Program FilesMicrosoft Identity Integration ServerExtensions |
Note Close Identity Manager before copying the XML file of the distributable management agent to the folder. The management agent might not appear in the Management agent list box of Create Management Agent in Identity Manager if the management agent file was copied to the folder with Identity Manager open.
To verify that the files were installed in the correct folders, open Identity Manager and create a management agent. In Create Management Agent, your management agent should be in the Management agent list box. For more information, see Configure Management Agents with Management Agent Designer in the ILM 2007 FP1 Help.
Build date: 2/16/2009
This Knowledge Article was migrated from Legacy KBID O365-201609001.
IMPORTANT UPDATE: As of late 2018, DeploymentPro can no longer be downloaded using the article in this link. Your admin / migration team will generate a download link for you which is unique to your company, and activation code is no longer needed. Please request the download link and/or e-mail communication template from your Liquid Mercury Solutions migration team.
An important step of migrating to Office 365 is to have all members of your staff download and install the DeploymentPro mailbox configuration agent on each PC in which they use Outlook. This helps us to streamline the process of making changes to point everyone to their new mailbox after the cut-over is completed.
The tool doesn't make any changes to your PC right away. It will reconfigure your Outlook client so that you'll be properly connected after the cut-over to Office 365.
Here are the steps:
- Click here to Download the Outlook Configuration Agent, 'BootStrap.EXE'.
- In Internet Explorer: click Run when presented with the download options.
Note that in other web browsers, the steps to download and run the file will appear slightly different. For example, in Firefox, click Save File, then go to downloads, click Bootstrap.EXE, - Depending on your settings, you may be prompted to enter an Administrator username and password for your PC. If you don't know this, contact us at the email below for help.
- The agent will install and a dialog box will appear on screen. When prompted, enter activation code we provided you by e-mail, then click the Connect button.
If you don't know the code, please contact us for help. - If you need to close the dialog above, you can return to it later using the DeploymentPro icon in the Windows system tray. (The icon looks like a little green shield with a yellow lightning bolt.
That's it! Once the tool is activated, we'll do the rest. If you run into any difficulty, please send us an email at office365@liquid-hg.com and we'll do everything we can to help you complete the process. Optionally, you may also call your help desk for assistance.
Accompanying E-mail Instructions
The following is an example of the instructions typically sent to all users by email accompanying the above process.
Equestrian stables near me. LMS Staff: This is a sample. Please use the template KA-01027 to ensure we use the latest updated version.
Hello [COMPANY] Staff,
As you may have heard, we are Liquid Mercury Solutions, the IT consultants contracted to assist with moving you from [EMAIL-SOURCE] to Office 365 [Or 'Office 365 GCC High'].
If you're not already familiar with what we're doing, please contact [IT-CONTACT] to confirm this request is legitimate; we understand that most of the time, strangers e-mailing you to say 'Click on this link' is not a good thing. So, we expect and hope that you will verify this message before clicking anything.
Please use the instructions in this email to configure Outlook to automatically connect to your new mailbox at the appropriate time.
Install the agent application for your email migration by following these steps:
1. Click on this link: [Install BitTitan Desktop Management Agent Application]({dma_download_url} 'Install BitTitan Desktop Management Agent')
2. Select Run.
Or, in Firefox, choose Save and then run the file from your Downloads folder.
3. The application will install silently. It will not impact any other work that you are doing and does not require a reboot. Your current Outlook experience and ability to send/receive email will NOT be affected. Keep working normally until cutover day.
Complete instructions including screenshots are available at:
https://nimbus.liquid-hg.com/knowledgebase/article/KA-01022/en-us
To avoid temporarily losing access to e-mail, you must download and run the agent no later than [DEADLINE-DATE] before the end of the workday.
When it's time to automatically switch to your new mailbox, you'll see another email from us reminding you to sign out of Outlook and Windows at that time.
When we cut-over, you will see the agent's wizard pop up. Most likely, unless you're working late, this will happen on the morning after cut-over. Please complete all the steps and follow all instructions in the wizard so it can successfully configure Outlook to send and receive email from your new mailbox.
There are other steps to be completed by IT staff after this process completes. However, you should be able to continue working until someone is available to support you. Please keep in mind, you may also be provided with additional information about how to login into your PC during the transition, existing usernames will need to temporarily change in some circumstances. [DELETE LAST SENTENCE WHEN NOT NEEDED]
Please visit our migration launch pad page for up-to-the-minute status, contact info, and other helpful information:
https://nimbus.liquid-hg.com/migrations/[CUSTOMER-URL]/
Thank you,
Your Liquid Mercury Solutions Cloud Crusaders
Office 365 Migration Team
Do You Need Help Migrating to Office 365?
Microsoft Agents Website Home Improvement

Microsoft Agent For Windows 10
Did you come to this page while looking for information about how to migrate to Office 365? We can help. Please check out our free and full-service migration plans to learn more.